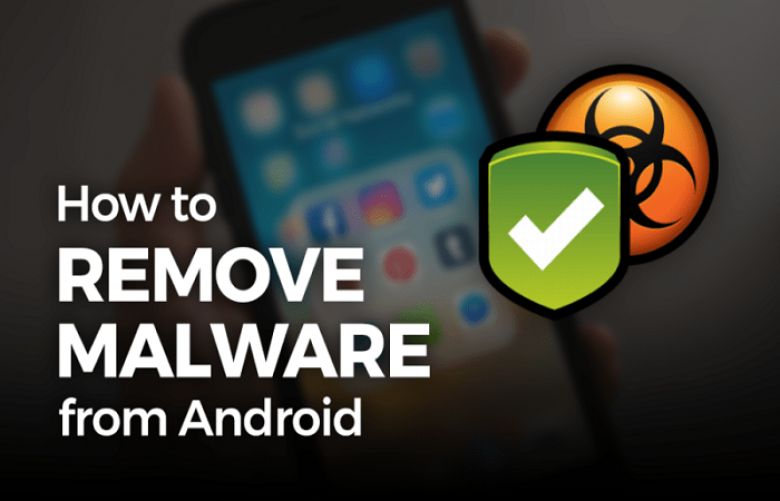There are several critical steps that can be taken to protect networks from security threats that arise from connected mobile devices, but it all starts with the user.
If you're worried that your current Android device might be infected with malware, there are certain tell-tale signs to look for. The best Web hosting companies give tips and tricks on how to ensure fast and responsive websites across PCs and mobile devices.
So, if your Android smartphone or tablet is running more slowly than your 1995 desktop computer, chances are you've downloaded an infected app. A magnitude of pop-up ads that bypass your Google settings, and a hanging or flashing screen are other indicators that your device is under threat.
Step 1: Shut It Down
Shutting down your device may seem counterintuitive, as it will not stop the attack from doing damage. However, it can protect other devices on the network while giving you the opportunity to gather your wits and do research on the infected app.
Do you know which app infected your device? Did it download other software onto your device? Use a different device to look up the symptoms you are experiencing. You may consider installing an antimalware app to remove the infected software, but that could open you to more risk, as you would be restoring access to the Internet.
Step 2: Activate Safe/Emergency Mode
Switch over to safe/emergency mode immediately upon switching your device on again. This will limit the amount of damage the app can do while you're isolating the problem.
To activate safe mode, simply hold the power button for a few seconds when the device is powered on, then tap and hold the power off option. Depending on your device, several power options should be displayed on the screen, including the option to reboot to safe mode.
If you cannot locate your device's safe mode, switch to airplane mode.
Step 3: Find the App in Your Device's Settings
The Android Settings app usually has a gear-shaped icon but it may vary depending on your device arrangement and theme. Once in the Settings app, go to the Apps section and locate the problematic app.
If the full list does not become available, choose App Manager to open up the full list of apps. Select or click on the app, which should bring up the options to Force Stop, Force Close and Uninstall.
Step 4: Delete Anything Else Suspicious
Click on Uninstall and remove the unwanted app as well as any other suspicious downloads. Some core programs won't give you the option to uninstall. In these instances select Disable.
Oftentimes malware protects itself against this form of removal. If you encounter any obstructions, go back to the original Settings menu and click on Lock Screen or Security. Find the "Phone (Device) Administrators" tab and click on it. In Phone Administrators enable the functionality to remove malware.
Step 5: Download Antimalware Software
Any Android device is exposed and vulnerable if it is connected to the Internet. A variety of security and antimalware apps can scan for viruses, get rid of junk files, and protect your device against infected software.
Once you've deleted the infected software, download one of these security apps to protect your device from future attacks.
It's also a good idea to make sure your device is running on the latest version of the OS, as updates protect devices from attacks.
Never, ever, install an app if you don't know what it is